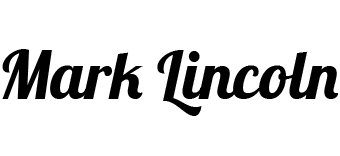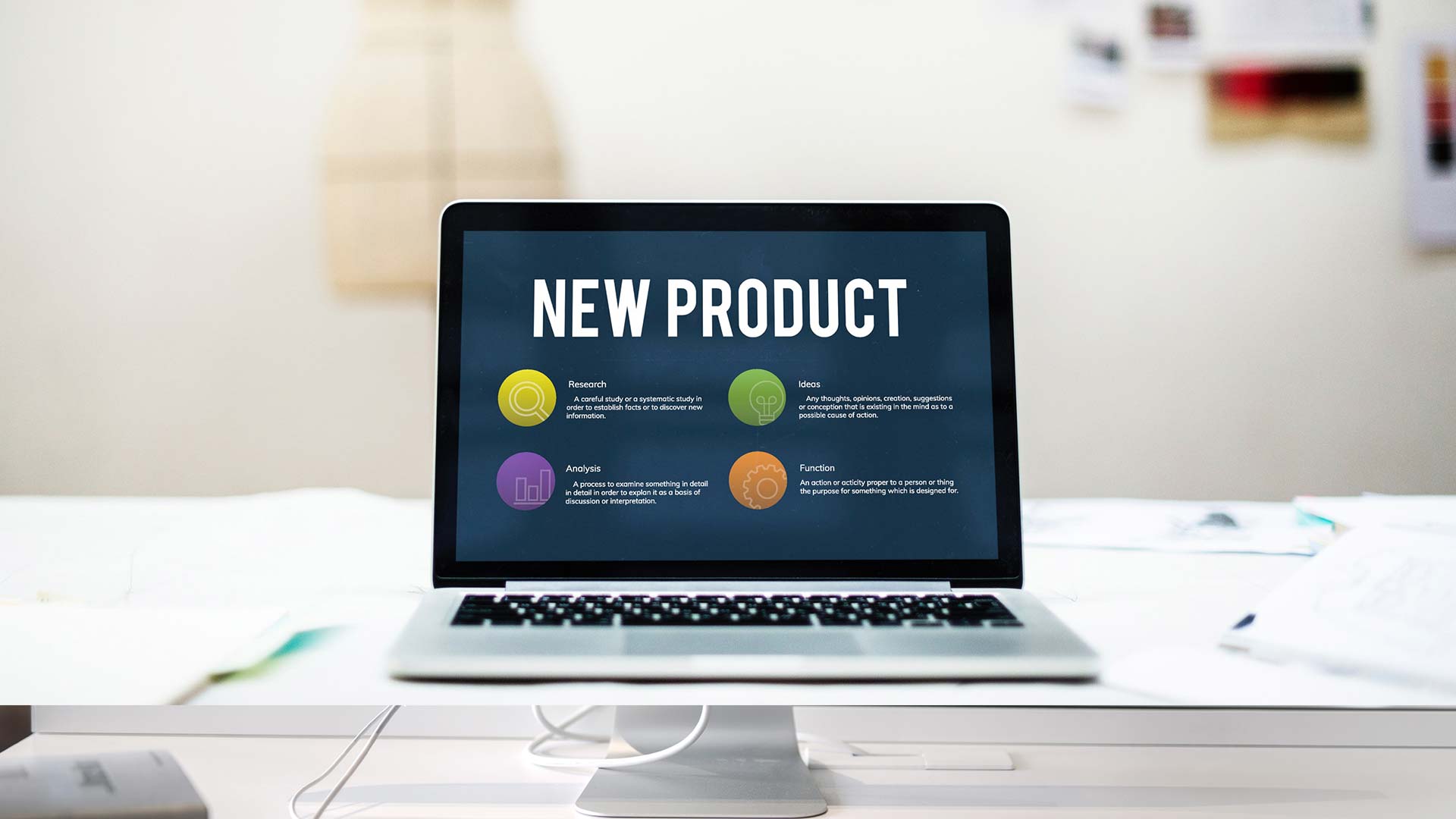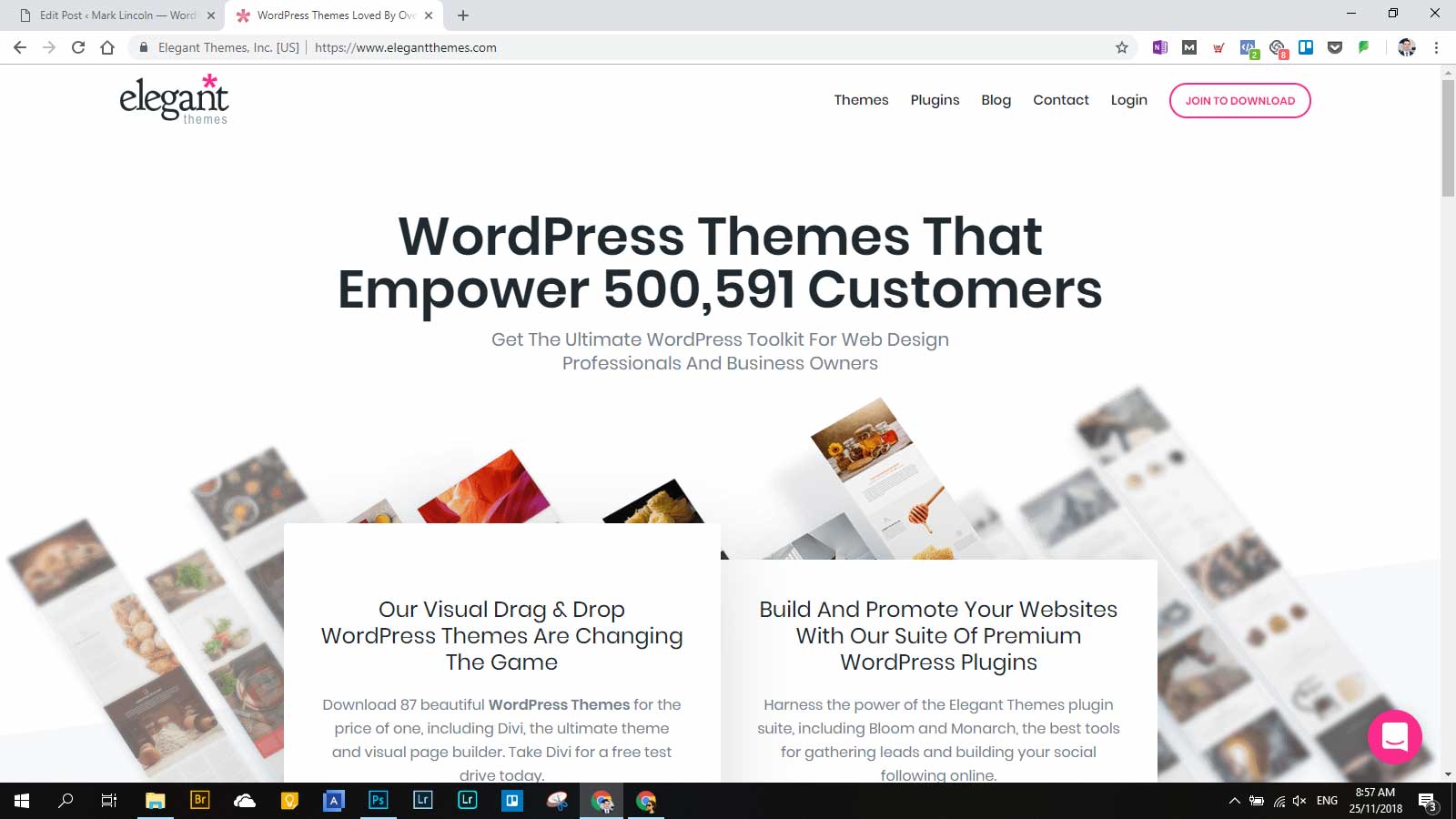Create Your First Website in 5 Easy Steps
If you’re interested in making your own website, whether for a business, a blog, an online store, or all of the above, then there are plenty of options out there and an equal amount of traps that you can fall into.
For those that are serious about keeping their website for the long term and really ‘owning’ their website, my first piece of advice is to avoid a lot of the free/cheap website builders that are out there. These are often quite restrictive and can tend to only allow the website to exist within their own infrastructure, meaning you risk losing your site and all your hard work if you ever want to move to another provider. Not to mention the lack of personalisation and monetisation options.
There are ‘open source’ options out there for building, owning, and developing your own website. Generally these open source platforms are very well supported with plenty of free or paid upgrade/add-on options available. Two of the better ones are WordPress (the platform that this website is built on) and Umbraco. Umbraco leans towards being the better of the two, and is certainly favoured by many web developers, but given that I’m far more familiar with WordPress I’ll go through the process to set that up instead!
Step 1: Buy a domain. Cost: around $20-$60 per year.
The domain is effectively your website and email address; e.g. www.website.com and [name]@website.com . If you’re employing outside help, many web developers will prefer to set this up on your behalf as there can be some tricky bits (and if you get it wrong, your website and emails can go down) but, if you’re game, I’d recommend registering this yourself. That way you ‘own’ your website and email addresses. If there are any issues with hosting (more on that next) that are irreconcilable, you can always take your domain to another hosting provider and set up a new website.
Note: if you’re in the early days of thinking about a business and/or website name, spend some time on a domain registration website to try out some domains and see what’s available. If you’ve got a great name and the domain is available, register it now to secure it. You can always adjust the account details later.
One such service is Domains4Less, with domains from as little as $20 per year. It’s pretty straightforward and simple to set up, but the support isn’t the best and – if you haven’t yet arranged your website hosting yet as well – you’re best to use a larger and more globally recognised service like SiteGround for both your domain and web hosting together (more on that next!).
Step 2: Set up website hosting. Cost: from around $7 per month.
Services vary, so shop around a little to see what you can get. Ideally, you’ll need:
- A service that hosts your files in the same country as the majority of your traffic (helps with loading speed – very important for visitor usability, let alone ranking in Google) or, if not, has some awesome infrastructure in place that makes nearby countries just as fast as your origin country.
- A service with good support. There’s a reasonable chance in the lifetime of your website that you’ll have some issues. Good, fast support is crucial to get your website and emails back up and running fast. Note: if you have your domain and hosting through the same provider it’s going to be far easier for them to provide you with support and you won’t have the confusion of potentially dealing with two different suppliers in two different countries to get a problem fixed (often with them blaming each other and you stuck in the middle!).
- Depending on the type of website and the amount of traffic you expect, a few gigabytes of storage space (for your uploaded files – mostly images) and a few gigabytes of traffic (for visitors to your website, loading your pages in their browsers).
- An email service. These are often hosted online with access through logging into a browser. Not essential if you have another service you can use – Google’s ‘G Suite‘ is a great one, giving you the functionality of Gmail but with your own business email address. It’s a paid-for service but low cost (from US$5 per user per month) and well worth it for smooth and safe cloud-based emails and other services. Use that link and then one of the following codes to get 20% off your first year:
- Basic plan – F3EAUF4EWMCPFPT
- Business plan – KCD47LMPQQDGE7K
- FTP access credentials. This is standard and crucial for giving you’re the ability to upload your chosen website package, files, etc.
Personally, I prefer the previously-mentioned service, SiteGround. They tick all the boxes and, crucially, their website’s dashboard is simple to use. Their support services are also prompt, thorough and friendly. Their domain registration
When choosing a plan, start off small. You may not need much space or get much traffic in the first few months of setting up your website, and if your needs increase you can typically upgrade at any time.
Step 3: Install a website package. Cost: free.
As mentioned, two open source (meaning they’re free and the code is open to developers to customise, work on and create their own plug-ins, etc.) website solutions are WordPress and Umbraco. In both cases, you’ll download the raw website files from the provider, edit them slightly, then upload to your new website hosting via an FTP.
Depending on the provider, your website hosting supplier may even have its own control panel that you can login to and install a website with just a few clicks. If not, or if you’d rather go through the process manually, you’ll just need FTP access. Again, the website hosting provider may have its own FTP tools so you can login and upload files, but if not (and good as a backup solution anyway) there are a few FTP software solutions that you can use to upload files to a website that you have FTP access details for. The one I use is Filezilla (you’ll need the ‘client’ version). Get the FTP details from your hosting provider, set that up in Filezilla, and you’re good to go.
Follow the website installation instructions provided by your website hosting provider, or WordPress or Umbraco themselves, and you should now have a basic website in place.
Step 4: Install and customise a theme. Cost: $0 to $40.
The fun part! This is where you website really starts to take shape. If you’ve built your website using the WordPress platform, your site will come with one or two pre-installed website themes created by WordPress themselves. By all means, choose one of these as customise at your leisure, but be aware they’re usually fairly basic and – given that they come installed with the platform itself – they can be pretty common amongst first time bloggers so you’re not really going to stand out.
There are a wide range of services that provide website themes, and they are FAR easier than you think to buy, download and install. If you’ve ever uploaded a single file before and then uploaded it to another service, you’re already there!
I’ve used two services in the past. Elegant Themes have a range of WordPress themes and I used them for my previous website. You pay a small annual fee and get access to their full range of themes to download and swap between at your leisure. When your contract ends, you continue to keep your theme.
Another option is Envato Market; a huge resource of WordPress themes, plugins, stock image, audio, video and more. Their popular theme, Enfold, is what I’ve using at time of writing. They have a very robust drag and drop editor that makes it very easy to build blog posts and pages.
Spend some time browsing the themes (they all have online demos where you can click around a dummy website to see what the theme can do), make your purchase, download the theme as a zip file, login to your WordPress website, head to Appearance > Themes and upload your zip. The theme will install and you can preview it first to ensure it works before you make it live.
The Enfold themes add a sidebar menu item within WordPress where you can customise quite a range of options. Start by uploading your logo and work from there.
Step 5: Install some handy plugins
The good thing about WordPress being a well-known, global open source solution is that it’s very well supported by developers who create plug-ins that can easily be bolted on your website.
Be aware that these aren’t all to be trusted, and some don’t work well with each other, with particular themes, or even with newer updates of WordPress, so:
- Approach with caution
- Read the reviews
- Only install plugins that you think you really need
Where possible, stick with the bare minimum until you really get your head around your website and figure out exactly what you do and don’t need when it comes to extras.
To get you started, here are some plugins that I install with any new WordPress website. Similar to themes, these are just a case of jumping to the ‘Plugins’ area in the backend of your site and searching for plugins. The links below take you to the plugin pages themselves, but rather than downloading from here, just search for the plugin within your site’s dashboard:
- iThemes Security – with worldwide popularity comes a high level of interest and activity from hackers. Install the plugin and follow the steps to help make your website more secure.
- Updraft Plus – for back-up and restoration of your site. It’s a good idea to backup your website regularly and before making changes such as installing and updating plugins.
- W3 Total Cache – websites (particularly WordPress sites) can become fairly cumbersome and inefficient at loading pages thanks to all the various services jostling for resources. This plugin does some clever stuff behind the scenes to make your website loading faster, which can help your site to appear higher up in Google search results.
- Yoast SEO – this tool gives you greater control over how well your website is optimised for search engines, and also how your site appears to others searching for your content. It includes an extension that can work directly with W3 Total Cache to further optimise your site.
- WooCommerce – planning to sell products online? WooCommerce is a great tool that provides a good-looking online shop with a huge range of tools in the backend to help you manage orders.
The next steps…
Following the above steps, you’ll have a pretty good platform to start adding your pages and blog posts to.
Once you’re happy with your site and it’s performing well, you can start looking at a few further ways to enhance your website and start growing your business further.
Here are some ideas:
- Upload some custom fonts to your website to set it apart from the rest. They’ll need to be True Type Fonts (.ttf). Take a look at the Google Fonts website for some fonts that work well online. Just don’t install too many as this will slow down the site’s loading speed.
- Install the Google Analytics tracking code and set up some Goals so you can measure the success of your website and any advertising you might be doing.
- Create an account with an email marketing provider, like Mailchimp, and add a sign-up form to your website to start building your email subscriber database. You can even automatically embed your website’s ‘RSS’ feed into a monthly email, showcasing your latest posts.
- Use Google’s tools, as well as a Facebook Pixel, to start building audiences on those platforms for digital ad retargeting
- Optimise your website further to rank higher in search engines through reducing page load speed, optimising for visitors on mobile, adjusting your text and image content to suit your audience, etc.
- If your site is performing well, drawing some traffic and you’d like to make money from allowing others to advertise on your website (so long as the ads don’t conflict with your own products or services), set up an account with Google Adsense and follow their steps to place some ad units on your site.
- As mentioned, check out G Suite for managing your emails. All the convenience of Gmail’s system but with your own professional domain. Discount codes above.
If you get stuck, feel free to leave a comment below and I’ll see if I can help.