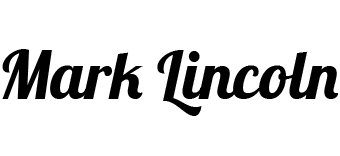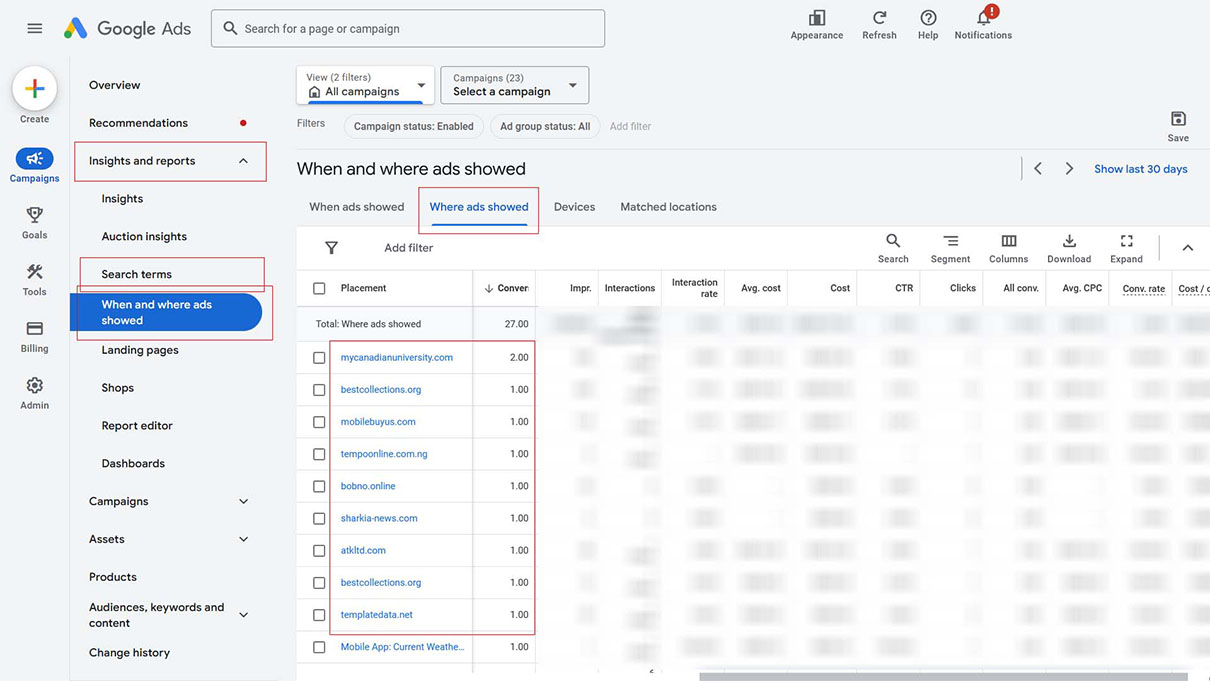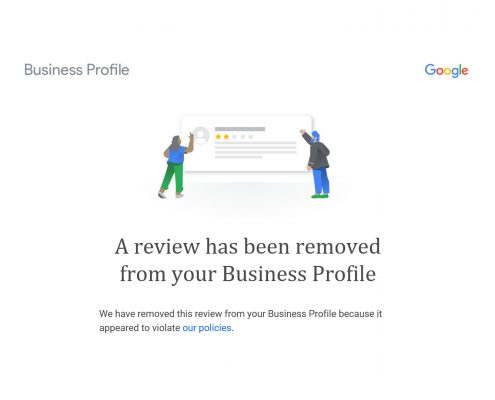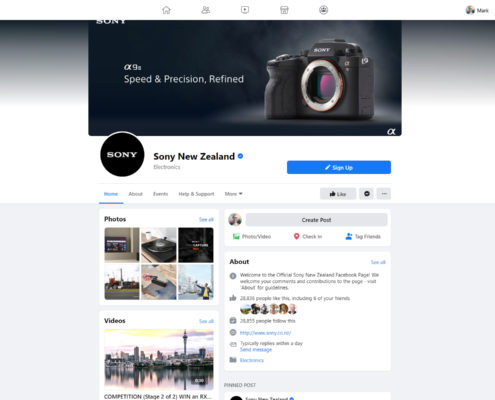5 reasons I changed from Chrome to Edge
I’ve been a Google Chrome user for a long time. It’s reliable, quick, integrates with my Google profile, and also allows easy switching between work and personal profiles.
But… I started to feel like it was stagnating. Nothing new was being developed, no cool new features, no clever tricks. I started to feel like there could be other options out there that would help me get more from a tool that I spend so much of my day using.
In particular, Chrome’s tab management was pretty lacking. By the end of the day, I’d find myself with heaps of tabs across multiple windows. Those would all have been reduced to single icons, and I’d completely lose what they all were. My fault entirely, but still…
There are a number of popular browsers out there that seem to have a lot of the same features. But there must be a stand-out reason or two to settle on one browser as your default.
On the hunt for an alternative, I reactivated my old Mozilla account and switched to the Firefox browser.
I like Firefox’s design more than Chrome’s. Chrome’s tabs are too rounded and I’m not a fan of their colour schemes or themes. Firefox also allows you to add separators to your bookmarks bar, helping you to organise your bookmarks, and Firefox has made a name for itself in the field of privacy.
But there weren’t any features that really stood out as being that impressive, and in comparison to Chrome I found the speed and reliability of Firefox slightly lacking. Enough to make me doubt the move to Firefox.
I briefly considered other, more niche, browsers. Like Brave and the new Arc, but before I went down that road, I thought I’d give Microsoft Edge another go.
Edge was off to a bad start. Microsoft’s incessant crying for attention (“But our browser is sooo much better for Windows”) put me off it more than sold it to me, and I don’t particularly associate Microsoft with convenience and clever tools.
But the more I used Edge, the more I found new features that weren’t just unique but were actually usable. I’ve now entirely switched to Edge and haven’t looked back.
Microsoft deserves kudos for rethinking what a browser should be, resulting in a browser that’s less of a tool to visit websites, and more of a complete workspace solution. While its default settings make it appear much like any other browser on first use, once you start customising the settings, you end up with a workspace that does a lot more for you, breaking the mould of the traditional browser.
While there are a few tools that I’ve been using that I’ve put into this list of five reasons I changed to Edge, there was one that really sealed the deal. And it’s simply the ‘vertical sidebar’ for tabs.
Reason 1: Vertical Tabs in Sidebar
Here’s the thing: your laptop’s screen or your monitor is landscape. Most websites and other content on the web are – on the whole – portrait. Your social media feeds, emails, news websites, and most other content on the web is designed to be scrolled vertically. As they don’t fill the width of your screen (as that would result in far too much eye moment when reading from line to line) you end up with plenty of whitespace on either side of your content. In the meantime, if you have lots of tabs open, you likely can’t see the full page title in the browser and it starts to look like a cluttered mess up there.
Now imagine all of those tabs in a vertical *list* on the side of your screen. In Edge, these display in a sidebar which you can collapse to just the icons, giving you more screen real estate, and then have the sidebar pop open when you hover on an icon, or you can pin the sidebar open, dragging the width of the sidebar to suit your needs. You can also drag and drop to reorder the tabs in your list, and if you *pin* any of your tabs they’ll display in a line across the top of your sidebar.
The beauty is that, with the sidebar pinned open, you have a much more usable list of the current websites you’re working with. It’s then easier to close the ones you no longer need – you don’t need to open a tab first to remind yourself of what that tab was for before you close it – and the format is also more natural if you’re used to things like note taking apps, email inboxes and their folders, and more. Your browser just becomes another usable workspace.
Interestingly, the new Arc browser appears to feature something very similar to this. It’ll be interesting to see if more browsers adopt the same functionality.
If you use other Microsoft products you’ll find further clever features to make your day more productive.
Reason 2: AI-based tab grouping
If you do end up with lots of tabs open, you might decide that they’re best grouped together. A few browsers can do this (Chrome can, but I don’t see this in Firefox), even allowing you to name and colour-code each group, but Edge takes this one step further by allowing you to use AI to group common tabs and name them accordingly.
I tried this when I had a heap of car websites open along with a heap of work-based websites. With one click, Edge grouped them correctly, calling one group ‘Cars’ and one group ‘Work’.
And don’t worry about having too many open – Edge will figure out which you aren’t using and will put them into sleep mode so they don’t use up your resources until you access them again.
Reason 3: Image Magnifier / Ctrl Ctrl Keyboard Shortcut
If you work in any form of publishing for the web, you’ll be aware of the need for effective image management, including image sizing and proper use of alt tags. In other browsers, if you want to see the alt tag for an image you’ll need to right-click, inspect it, and then scan the code to find the alt tag.
In Edge, you can hover your mouse over the image and then tap the Ctrl key twice. This pops open the image in its full size and displays the alt tag underneath. This is incredibly useful when checking images on a page for the correct use of alt tags (which, in turn, aid accessibility and SEO).
Reason 4: Copying & Pasting URL Shows the Page Title
A difficult one to put into a reason title, but basically if you copy and paste the website address from your address bar and then paste it into an email or similar, usually you’ll it’ll look like this:
https://www.microsoft.com/en-us/edge/features?form=MA13FJ
In Edge, the copy and paste function actually copies the website’s page title and URL, and then when you paste it, it creates a link with text that uses the page title, like this for the same link above:
Microsoft Edge Features & Tips
You can skip this by pasting as plain text (or ctrl-shift-v instead of ctrl-v as the keyboard shortcut), but this feature is especially amazing if you either write a lot and include lists of linked content (no more ‘insert link’ every time, just copy and paste), or regularly create email campaigns that you want to send to other people to preview online for their approval before sending. In Mailchimp, the email campaign’s online preview uses the email’s subject line as the page title, so you can now paste the link into an email but the text on that link is the email’s subject line. Pretty cool.
Reason 5: Collections
Bookmark folders are handy, but sometimes you want something a little more useful. Collections allow you to save websites and categorise them for handy future access. Links saved to collections will also show a preview image for easy visual reference.
This is similar to having a folder in your browser’s bookmarks bar, but instead of adding to your already-packed bookmarks bar you get to keep them tidied away, with the added benefit of image previews on each link.
Bonus Features of the Edge Browser
Open in sidebar
If you’re like me, you’ll often find yourself on a website where you’re opening a lot of links in a new tab. You then need to leave the current tab you’re on to check out the other tab. With Edge, you can right-click on a link and then click ‘Open in sidebar’.
This, as it suggests, opens the page in a sidebar you can now see both sites in the same view. Very handy if you’re writing notes in one page while referencing other sites, or chatting with someone in Teams to provide feedback on a project that you’re viewing in the main window.
Splitview
Similar to opening in the sidebar, splitview allows you to open a link in the right half of the screen. Interestingly the right screen is linked to the actions in the left, so if you’re clicking through search results, the right screen will show the pages that you click while the left view stays the same. Again, quite handy when clicking through a lot of results.
Imagine yourself in a listings-based website, perhaps searching for a used car or a good sofa. You can click each link without losing your screen, while the right screen displays the result of each click. This speeds up navigation massively and means you’re not constantly clicking between tabs or windows.
Email in sidepanel
Our workplace uses Outlook for emails. When I click a link in an email, I’m taken to the page in Edge but on the right of the browser a panel opens with your email in it. It’s very handy to have the email still on your screen so you can reference other content while your browse the link, and you can also respond to the email directly from that side panel.
Upload from mobile
On your laptop but find yourself needing to upload a file that’s on your phone? With Edge you can hit the upload button but then click ‘Upload from mobile’. This will give you a function to sync with your phone and upload a file directly from your phone and through the browser on your laptop.
Are there any negatives to the Edge browser?
There are some negatives to the Edge browser, with one being that it’s not as well equipped when it comes to browser extensions as the likes of Google Chrome. In particular, there are less ‘web developer’ type extensions, like no Meta Pixel checker, no Seoquake, no Moz bar, but it does have SEO Minion and Keywords Everywhere.
You will still find add-ons like Grammarly and Microsoft Editor: Spelling & Grammar Checker, plus a variety of password managers.
Obviously to really unlock the functions of Edge you’ll really want to be using a full Microsoft suite of software, and it’s less integrated with Google’s own infrastructure. Edge will, of course, default to Bing search instead of Google. Bing is trying too hard to be different and the search results are cluttered with a mess of images, suggestions, AI prompts, and other content, and Bing Maps is… well just avoid Bing Maps like the plague, and do not click any ‘website’ links of businesses you find there.
Finally, the Edge app on my Android phone doesn’t have the ability to cast to Google Chromecast, so if you’re on a website that has a video and you want to cast that to your TV, you’ll need to open that page in Chrome instead.
In summary…
As a dedicated Chrome user, I held off stepping into Bing for a very long time. But once I started exploring some of the tools and features, I very quickly started to appreciate what Microsoft are doing with Bing, turning it into a more functional and complete workspace rather than a simple website viewer, with some features that genuinely make your time on the web much easier and more organised.
I occasionally head back to Chrome for some more dedicated ‘web developer’ type activity, but other than the extensions, there’s very little I miss about the Chrome browser, and I really never thought I would be favouring Edge over Chrome and Firefox, but… here we are!
If you’re ready to take that step for yourself, you can Download Microsoft Edge on that link (which I didn’t have to bother writing the text for and adding a link to the text, thanks to Edge’s clever website address copy-and-paste function).